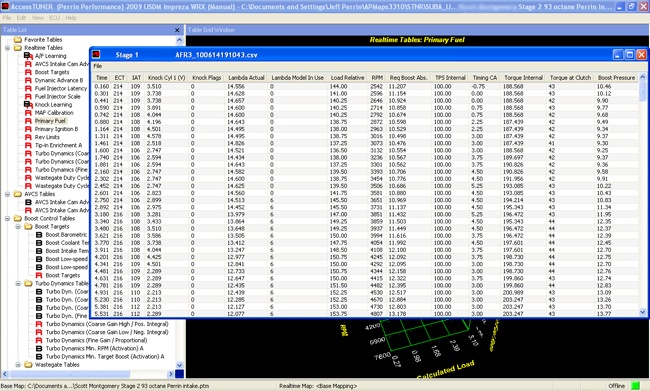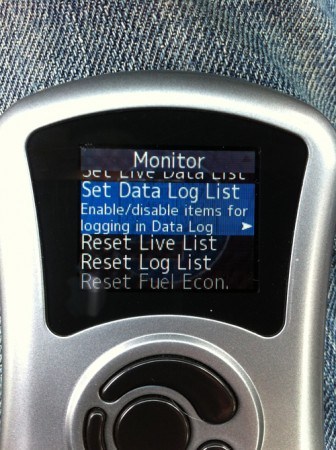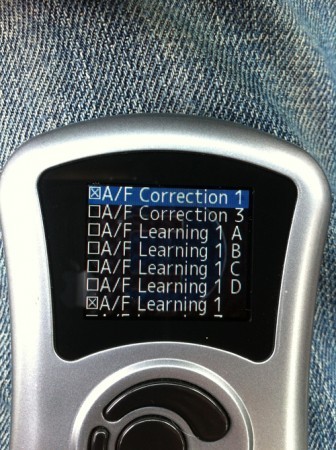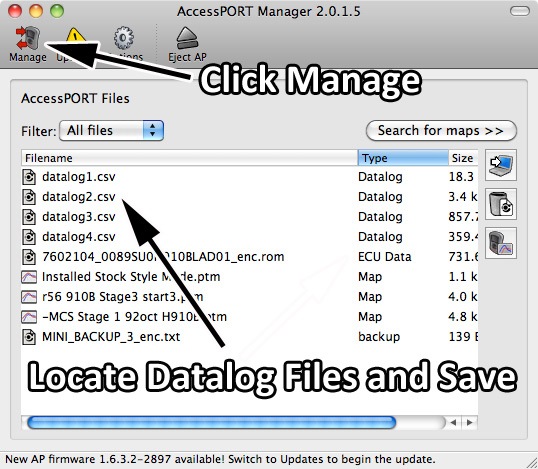Share This
Why Would I Need a Datalog?
Enthusiasts with modifications beyond our Stage 1,2 or 3, aggressive driving styles or living in extreme climates may require maps with an extra level of customization. ALTA Custom Tuned Maps are created for vehicles with standard modifications driven under the most common conditions. Providing our in house tuners with a datalog from your vehicle allows them to see what your ECU is reading and determine if we can make adjustments to your installed maps eliminating any problems or making them work better.
Using the ALTA AccessPORT's monitor function we can also diagnose physical issues. Poorly made intakes, a boost leak, bad gas, malfunctioning sensors, and damaged catalytic converters are just a few of things that a high quality datalog can uncover.
Keep in mind 99% of our customers are not going to have to worry about sending us logs. The tunes we supply are heavily tested and will provide customers with the performance and smoothness they are looking for.
How Do I Make A Datalog
Simply plug in your AccessPORT to the OBD port, scroll to the Monitor icon and press the OK button. Scroll down to where Set Data Log List is, and press the OK button. This will display all possible data that can be logged. Simply check or uncheck the data you wish to view. When you are done press the back button and save the data to be logged.
By default we check off the important things we need to see. This default setup is perfect for what providing the data we need to see. You do not need to check off any addition parameters unless we suggest to. There are many parameters that we do not need to see and the more parameters the slower the logging is. So please only pick the data we ask you to or leave it set to default, as this will give you the highest quality datalog possible.
Once data is selected you can start logging by going to Live Data, bring up any parameter, then click the OK button. You will see "Initializing" at the bottom of the display then "Logging". When you are done logging you simply click the middle button! This then saves the log onto your AccessPORT which can later be removed and emailed to us using the AccessPORT Manager software. Removing the log will be explained further down the page. Keep in mind that every time you create a datalog, the AccessPORT saves a new file. For instance, the first time you create a log, it saves it as Datalog1.csv. Then the next one is Datalog2.csv and so on. This allows you to to make more than one while driving your car and keep track of them when you remove them from the AccessPORT.
What Makes a Good Datalog
Logging too much data can negatively affect the accuracy of your datalog. This occurs because data from the ECU can only be collected at a finite rate. Collecting information from too many parameters will actually decrease the mount of data that is collected for each parameter. The overall time for a log should be kept short as possible. Logs that are a half hour long are hard to dig through to find the info we may be looking for. Use the start button a few seconds before you floor it, then a few seconds after you are done stop the log. This will save a log file for just that period of time.
Example:
If you log only 1 parameter, it will record 20 samples of that parameter each second.
If you log 30 parameters you might only record 1 sample of each parameter every second, which is not enough to do a proper tune or adjustment to your map. The default parameters provide enough information to accurately modify your map or diagnose what is going on with your car.
Tips For Making a Good Datalog
| |
|
|
||
Smooth AccelerationThe key to a good log is a smooth pedal. Slowly moving your accelerator up or down makes reading a datalog much easier. If you are constantly jamming the accelerator on and off during runs makes the data log difficult to read. Secondly pick 3rd gear or 4th gear if you are doing some power or boost type testing. This provides a good amount of load and least amount of wheel spin. |
ConsistencyUse the same gear the same road or same basic conditions. Runs at 32 degrees in the morning and then again 80 degrees in the afternoon will be inconsistent. Using the same roads will also help to produce a consistent datalog. Do not perform a run up hill followed by a run down hill. Parameters like boost will be dramatically affected by terrain and load. |
TimeIf you can get the "area of concern" to happen for 10 seconds or more, it will provide excellent data for us to be able to create a new map for you. Secondly is doing a "run" on street starting at 1500RPM then flooring it to legal speeds then stopping the log, is a great way for us to get data to test power and boost levels. |
||
Send Us Your DataLog
You must first install the AP Manager in order to remove logs you create. This is a program that not only updates your AP, but also it allows you to manage all your logs and maps for your AccessPORT.
- After its installed, open the AP Manager program and plug your AccessPORT into the computer, and verify the software connects to your AccessPORT. If it doesn't automatically do this, click the connect button at the top of the program.
- Click on the "Manage" button. You may see some other maps, or data logs, or other files as shown below. You can select the drop down menus to show just logs as well.
- The simplest way to get the log from the AccessPORT to your computer is to drag and drop it into the AP Manager program to your desktop.
- Another method is to highlight the datalog(s), click on the "Saves To Computer" button, which brings up a window on the right. In this window, navigate to the desired location you want to save your datalog. At this point, its ia good idea to rename the log. Whiles its fresh on your mind, rename the file with a short description of what you logged. For instance, 08STIoverboost1.
- If you choose to, now is a good time to delete logs from the AP. Since the AP creates logs starting with Datalog 1, then 2 and so on, its a good idea to keep then cleared from the AP. This allows you to keep track of the logs before saving them to you computer.
- After your log is saved onto your computer, disconnect the AP from the software by clicking on the EJECT button in the AccessPORT manager program. Now you can physically remove the AccessPORT from your PC.
- Open up your email program and compose an email to [email protected]. Attach the datalog you saved from your AccessPORT, and send us an email describing the car, the parts installed, the problem you captured and most importantly, the ENTIRE name of the map. We need to know the name of the complete name of the map to ensure we start with modifying the correct map.
- Sometimes we can get to the log right away, in some situations it may take more than 24 hours for us to get back to you. Feel free to drop us a line to check up and see how things are going.
If you have any questions, or need additional help with installing your custom map, please send an email or use our Live Chat Option on website.